05. How to create and design a banner?
Banner is a short eye-catching message rendered with text and visuals. A banner commonly features a short text message, bright images, call to action slogan and a logo (if the banner is commercial or representing a team). Creating a banner is a rather challenging task. It is impossible to design banner without specific software and certain skills and experience. While standard banner makers require knowledge of complex graphic editors and hands-on experience of print designing, RonyaSoft offers you a solution to simply create banner.
From this review you will find out how to design banner like this one:
The Beach Party Banner
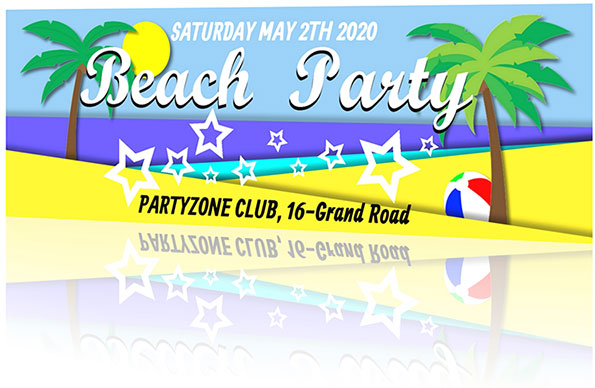
(Click to enlarge)
1. Choosing a template
In this review we will explain you how to design banner on using the example of Beach Party banner.
Download and run the RonyaSoft Poster Designer and enter banner templates. After starting the program, a 'Startup Wizard' dialog box will open. To start to create banner from a template select 'Start from a Template' option. The banner designer will open a window in which you will see all the available banner template categories in the left column. On choosing a certain category of banners you will see the variations in the central window. Clicking a certain template you will see its full-sized in the right window. If you do not like this template you can click another one and then one more and again, till you will find a proper one.
To proceed to creating a banner, click the 'Ok' button. This will take a chosen Party banner template to a graphic editor.
Choose a Template Dialog Box
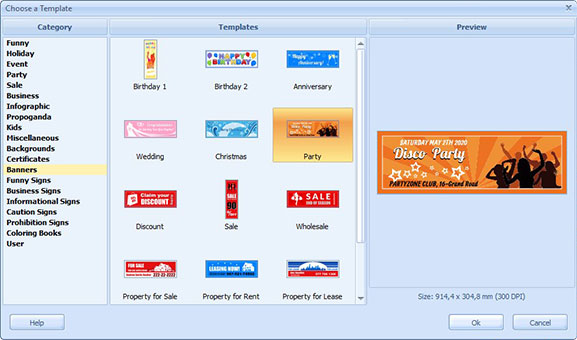
(Click to enlarge)
2. Banner redesigning
Unlike other banner makers, the banner designer from RonyaSoft allows you to completely redesign a chosen template. Every object on the banner template is editable and removable. Thus you can change a template in any way you like:
- Delete unwanted objects;
- Reposition the objects;
- Change background;
- Add necessary objects;
- Change text (editing fonts and stiles or using variety of text objects).
On this template we have deleted the background and unnecessary objects. To delete objects you need just click the object and then 'Delete' button on a keyboard (the same as it works in many other banner makers). Such simple object deleting makes it easy for you to experiment and to clearly see which object fits the banner the best.
The Background Properties Window
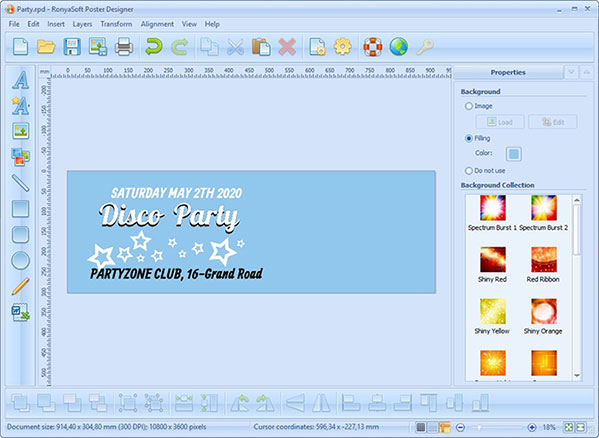
(Click to enlarge)
The next step is changing text objects. Banner designer from RonyaSoft offers:
To use any of special objects, click the 'Insert' menu and or use the 'Objects' toolbar on the panel. You will see all the special objects available to select from and to insert into your banner.
The Text Properties Window
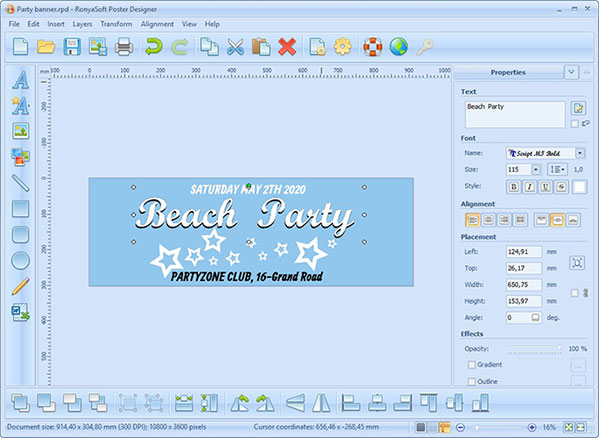
(Click to enlarge)
The next step is changing the objects. To create Beach party banner we added some geometric objects: rectangles and circle. We chose objects of bright summer colors to add mood and make the banner convey emotions.
To make the banner look more professional we have applied shadows. Adding shadows is simple. To do so, use 'Shadow' option in the 'Effect' section. In 'Shadow Editor' dialog box you will easily add and set shadows to any objects on the banner.
The Rectangle Properties Window
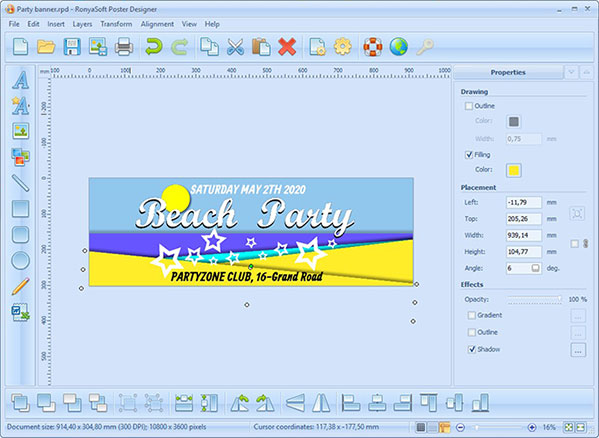
(Click to enlarge)
Banner designer does not limit you to the preset objects on the templates. You can add Clipart objects from the library or choose from images from your computer. We have used images of a ball and palm trees.
The Image Properties Window
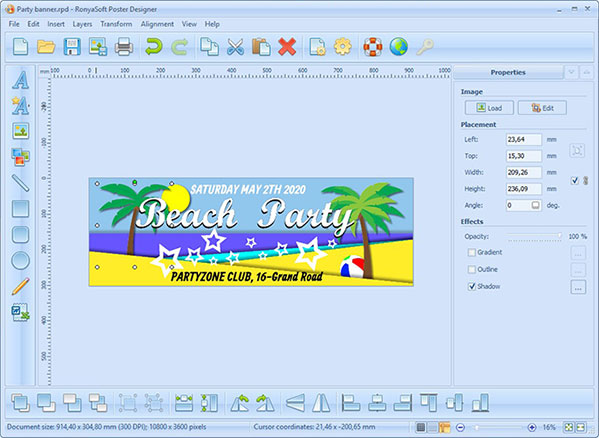
(Click to enlarge)
3. Saving and exporting a banner
Now our banner is almost ready. You need only to save it and export the banner. Saving the banner is simple. To save the banner you will need to use 'File' menu. Choose the 'Save As...' option. The application will open a standard dialog window in which you will need to choose the final destination (a folder) to which the file will be saved. Banner generator saves all the files in format.
You can also export your Party banner as an image file in a JPEG or PDF format. To do this select 'Saving a document as an Image/PDF' item in the 'File' menu.
Also you can save banner as a template and you will be able to use it later as a template to create another banner in a fewer clicks just changing a text, for example, or adding or deleting some objects.
4. Printing a banner
The final step of banner design is printing a document. RonyaSoft has managed to make banner creation and printing as ABC. The tool panel of the graphic editor shows you 'Printer' icon, clicking on which opens the standard dialog window with printing settings. This option is also available from 'File' menu.
Mind that some banners are designed larger than standard format A4. To print the larger banner we have another software for you - RonyaSoft Poster Printer. In this application you will be able to print a banner on multiple pages. The application shows user friendly interface and clear icons. You will need to choose an image from your computer (see previous section, how to save banner). The printing software offers you to edit image if necessary, set borders and print options. After necessary corrections and settings are made you will see two options – print and export a banner. Click the 'Print' button and enjoy your banner printed as in a pro printing office.
Printout Setup Dialog Box
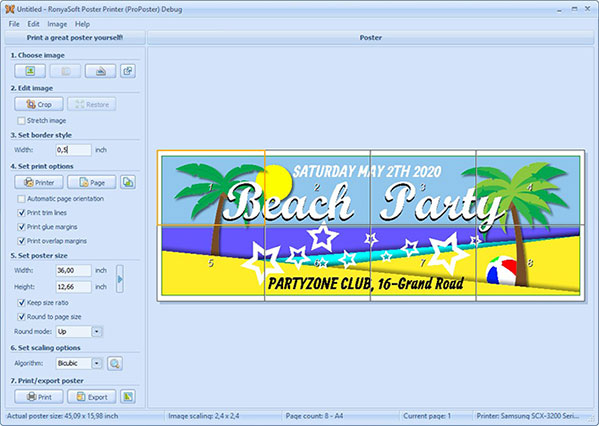
(Click to enlarge)
Banner designer from RonyaSoft is an easy to use application allowing to create banner in a few simple clicks. With our banner generator you will be able to create a professionally looking banner for any event it being a birthday, wedding or a new sale in your store. Get RonyaSoft design tools right now or buy from this page to save on pro design services.
Also see other tutorials which will help you to create posters, print banners and make certificates.
