Inserting objects
Generally, a document contains a number of various objects.
The following types of objects can be inserted into a document:
Inserting a Text object
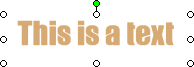 |
To insert a Text object into a document:
- Click the
 Text item in the Insert menu or on the Objects toolbar.
Text item in the Insert menu or on the Objects toolbar. - Left-click the document area for a top left insertion point.
- Drag the cursor across the document area to specify the right bottom point of the object.
- Release the mouse button to accept the location.
- Double-click a text object to edit its text in the Text Editor. See Editing a text property for more info.
- To edit object properties, use the Properties Editor. See Editing object properties for more info.
Inserting an Arc Text, a Circle Text, a Perspective Text, a Wave Text object
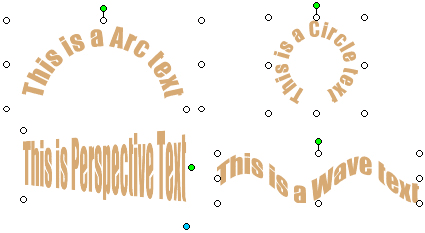 |
To insert an Arc Text a Circle Text, a Perspective Text, a Wave Text object into a document:
- Click the
 Text item in the Insert menu or on the Objects toolbar.
Text item in the Insert menu or on the Objects toolbar. - Left-click the document area for a top left insertion point.
- Drag the cursor across the document area to specify the right bottom point of the object.
- Release the mouse button to accept the location.
- Double-click a text object to edit its text in-situ. See Editing a text property for more info.
- To edit object properties, use the Properties Editor. See Editing object properties for more info.
Inserting an Image, a Clipart object
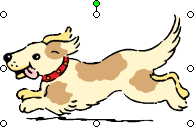 |
To insert an Image or a Clipart object into a document:
- Click the
 Image or
Image or  Clipart item in the Insert menu or on the Objects toolbar.
Clipart item in the Insert menu or on the Objects toolbar. - In the Open Image dialog box, specify the image. See Opening an image for more info.
 Note: The application supports both raster image formats (bmp, jpg, gif, png) and vector (wmf, emf) files.
Note: The application supports both raster image formats (bmp, jpg, gif, png) and vector (wmf, emf) files. - Left-click the document area for a top left insertion point.
- Drag the cursor across the document area to specify the right bottom point of the object.
- Release the mouse button to accept the location.
- To edit object properties, use the Properties Editor. See Editing object properties for more info.
Inserting a Line object
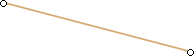 |
To insert a Line object into a document:
- Click the
 Line item in the Insert menu or on the Objects toolbar.
Line item in the Insert menu or on the Objects toolbar. - Left-click the document area to insert the first line point.
- Drag the cursor across the document area to specify the opposite point of the object.
- Release the mouse button to accept the location.
- To edit object properties, use the Properties Editor. See Editing object properties for more info.
Inserting a Rectangle, a Rounded Rectangle, an Ellipse object
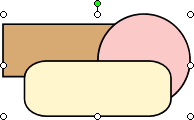 |
To insert a Rectangle, Rounded Rectangle, or an Ellipse object into a document:
- Click the
 Rectangle,
Rectangle,  Rounded Rectangle, or
Rounded Rectangle, or  Ellipse item in the Insert menu or on the Objects toolbar.
Ellipse item in the Insert menu or on the Objects toolbar. - Left-click the document area for a top left insertion point.
- Drag the cursor across the document area to specify the right bottom point of the object.
- To edit object properties, use the Properties Editor. See Editing object properties for more info.
Inserting a FreeHand object
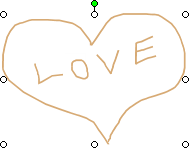 |
To insert a FreeHand object into a document:
- Click the
 FreeHand item in the Insert menu or on the Objects toolbar.
FreeHand item in the Insert menu or on the Objects toolbar. - Left-click the document area to insert the first point of a curve.
- Drag the cursor across the document area to specify a curve.
- Release the mouse button to end drawing a curve.
- To add additional curves repeat steps 2-4.
- Press the Enter key to quit the editing mode.
- To edit object properties, use the Properties Editor. See Editing object properties for more info.
 Related topics:
Related topics:
